Trong quá trình làm việc trên máy tính Window 10 của các bạn, hẳn ai cũng rất cần đến công cụ chụp màn hình để lưu lại tài liệu, dẫn chứng tài liệu, … Nhưng không phải ai cũng biết cách để chụp màn hình máy tính Window 10 một cách đơn giản và nhanh chóng mà không cần cài đặt, sử dụng công cụ của bên thứ ba nào khác. Bài viết sau đây chúng tôi sẽ hướng dẫn các bạn cách chụp màn hình Window 10 bằng các phím tắt chụp màn hình.
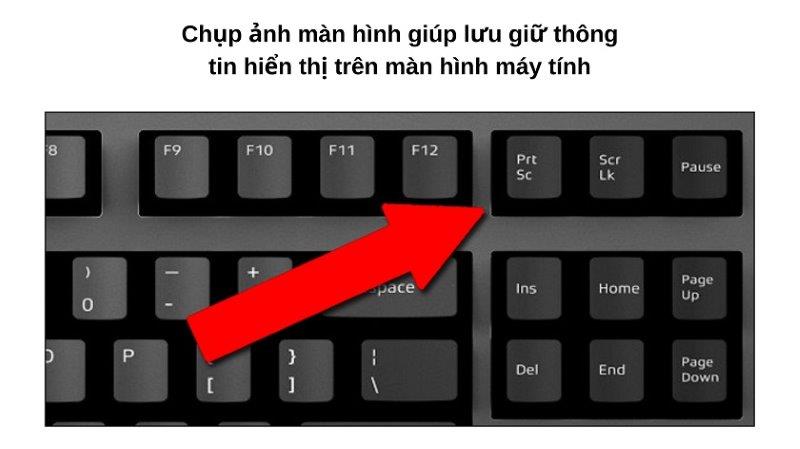
Tổng hợp các phím tắt chụp màn hình cực dễ
Công cụ Snip & Sketch có sẵn trên Window 10
Snip & Sketch là một công cụ có sẵn trên Window 10. Công cụ này giúp người dùng chụp màn hình dễ dàng. Sau khi khởi động công cụ này, chọn New ở góc trên bên trái màn hình. Sau đó, cửa sổ Snip sẽ biến mất và một menu nhỏ ở đầu màn hình sẽ hiện ra, bạn có thể chọn hình thức chụp tùy theo nhu cầu của bạn. Sau khi chụp, ảnh sẽ tự động chuyển vào giao diện Snip & Sketch để tùy ý bạn chỉnh sửa và lưu lại.
Snipping Tool – Phím tắt chụp màn hình nhanh, tiện lợi
Snipping Tool đã được ra mắt từ phiên bản Window Vista. Với công cụ này, các bạn có thể tùy ý chụp vùng hình ảnh mà các bạn thích hoặc cũng có thể chụp toàn màn hình. Để khởi động công cụ này nhanh nhất, bạn chọn menu Start, sau đó gõ Snipping Tool rồi chọn mở. Tương tự như Snip & Sketch, các bạn cũng chọn New để thực hiện chụp ảnh màn hình. Sau khi chụp, ảnh cũng sẽ chuyển về giao diện chính của công cụ và lúc này các bạn có thể tùy ý chỉnh sửa và lưu lại.
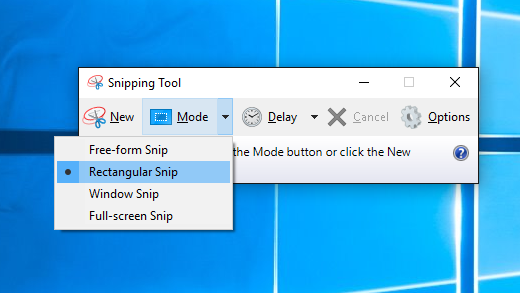
Snipping Tool – Phím tắt chụp màn hình nhanh chóng
Dùng phím PrtScn trên bàn phím
Trên bàn phím laptop hoặc PC đều có phím PrtScr. Phím này có chức năng giúp người dùng chụp toàn bộ màn hình máy tính. Để chụp màn hình, đơn giản bạn chỉ cần ấn vào phím PrtScn là xong. Ảnh được chụp sẽ không lưu dưới dạng tệp như Snipping Tool hay các công cụ khác, mà nó được lưu vào bộ nhớ tạm. Vì vậy, để chỉnh sửa thì các bạn có thể mở Paint hoặc các công cụ chỉnh sửa khác rồi dán ảnh vào là xong.
Ấn tổ hợp Windows + Print Screen
Tổ hợp phím Window + Print Screen giúp bạn chụp toàn bộ cửa sổ đang hiển thị trên màn hình và tự động lưu lại ảnh. Để báo chụp thành công, màn hình máy tính của bạn sẽ mờ dần đi rồi hiện rõ lên. Ảnh sau khi chụp màn hình sẽ tự động lưu vào thư mục Pictures / Screenshots folder.
Dùng tổ hợp phím Window + Shift + S
Window + Shift + S là tổ hợp phím tắt chụp màn hình mới trong Action Center. Màn hình của bạn sẽ mờ đi để bảo hiệu bạn đang trong quá trình chụp ảnh màn hình. Sau đó bạn chọn hình thức chụp màn hình tùy vào nhu cầu của mình rồi thực hiện kéo chuột khoanh vùng cần chụp. Ảnh sẽ không được lưu dưới dạng tệp mà lưu vào bộ nhớ đệm. Nếu muốn chỉnh sửa bạn chỉ việc dán vào các công cụ chỉnh sửa hoặc dán vào các tài liệu để sử dụng ngay.
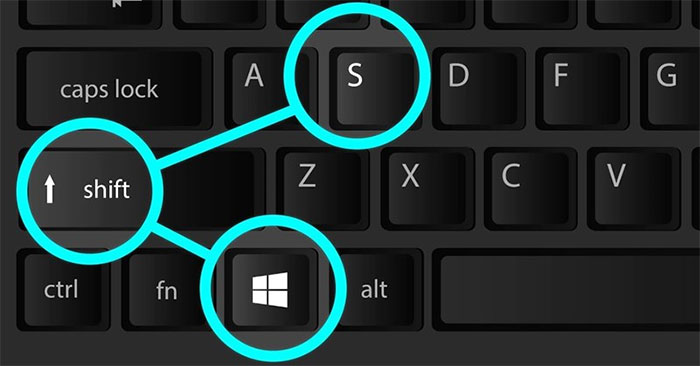
Tổ hợp phím Window + Shift + S
Dùng công cụ Game Bar của Window 10
Để khởi động công cụ Game Bar của Window 10, bạn ấn tổ hợp phím Window + G. Có 2 cách để chụp màn hình bằng Game Bar. Cách một là bạn sẽ ấn trực tiếp trên thanh Game Bar nút chụp ảnh. Cách hai là bạn sử dụng tổ hợp phím mặc định Windows + Alt + PrtScn để chụp ảnh toàn màn hình.
Alt + Print Screen – chụp màn hình máy tính nhanh gọn
Sử dụng phím tắt Alt + Print Screen để chụp nhanh cửa sổ máy tính đang hoạt động. Ảnh khi chụp bằng phương pháp này cũng không lưu dưới dạng tệp mà được lưu trong bộ đệm của máy tính. Khi cần chỉnh sửa các bạn chỉ cần dán vào các công cụ rồi thực hiện lưu lại ảnh.
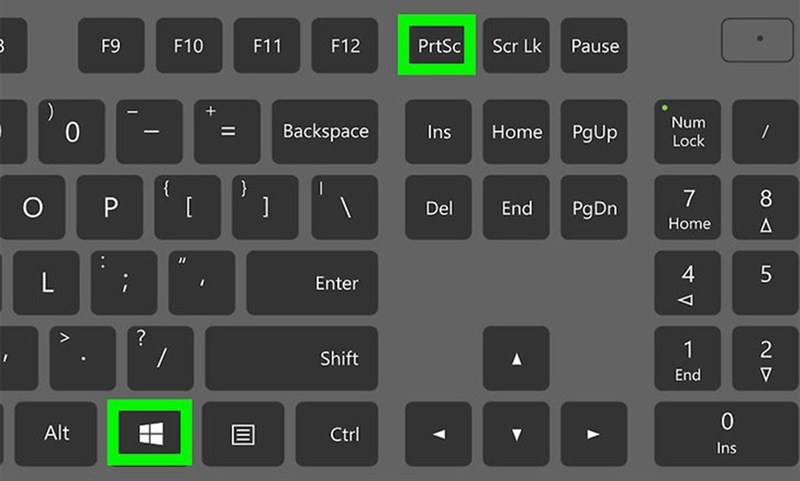
Tổ hợp phím Alt + PrtScn chụp màn hình nhanh gọn
Kết luận
Trên đây là danh sách các phím tắt chụp màn hình nhanh chóng, tiện lợi được chúng tôi tổng hợp lại. Những phím tắt này chắc chắn sẽ giúp ích trong công việc của các bạn. Vì vậy, các bạn nhớ hãy lưu lại những kiến thức bổ ích trên nhé.
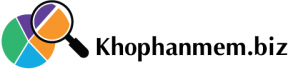
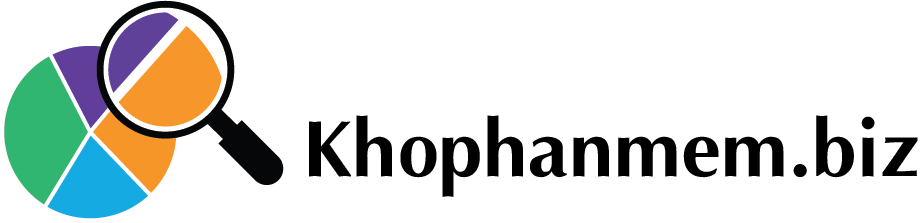






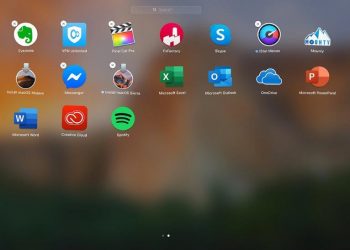




![[GIẢI ĐÁP] Genshin impact bao nhiêu gb trên máy tính, điện thoại](https://khophanmem.biz/wp-content/uploads/2022/11/Genshin-impact-tren-IOS-120x86.jpg)




