Chụp ảnh màn hình đã không còn là một tính năng xa lạ khi sử dụng điện thoại, máy tính. Tính năng này đã có sẵn ở nhiều nền tảng và thiết bị từ rất lâu. Tuy nhiên, cách chụp màn hình máy tính Win 7 vẫn là một trong nhiều câu hỏi hay gặp nhất. Hãy cùng chúng tôi tìm hiểu câu trả lời cho câu hỏi này qua bài viết sau nhé.
Chụp màn hình máy tính để làm gì?
Chụp màn hình máy tính tuy được đánh giá là một thao tác vô cùng đơn giản và dễ làm, nhưng lại giúp người dùng lưu lại các hình ảnh hoặc thông tin đang hiển thị ở trên màn hình máy tính ngay lúc đó , mà không cần dùng đến công cụ hỗ trợ phức tạp như máy ảnh hay điện thoại.
Bên cạnh đó, việc chụp màn hình máy tính thường được thực hiện nhanh chóng. Đồng thời kích thước của hình ảnh cũng như độ phân giải luôn được giữ nguyên.
Trong khi đó, nếu bạn sử dụng máy ảnh hay điện thoại thì kích thước và độ phân giải của hình ảnh rất dễ bị thay đổi. Khi đó bạn phải mất thêm một khoảng thời gian chỉnh sửa ảnh để đạt kích thước như mong muốn.

Chụp màn hình máy tính giúp lưu lại thông tin đang có trên màn hình
Cách chụp màn hình máy tính win 7 như thế nào?
Mặc dù chụp màn hình máy tính là thao tác rất đơn giản nhưng cũng có nhiều cách thực hiện tính năng này. Đó là những cách sau:
Chụp ảnh màn hình máy tính bằng Paint
- Ưu điểm:
Cách này có thể áp dụng được trên các phiên bản Windows và trên cả Windows 7. Bạn có thể chèn thêm ảnh, văn bản hay cắt xoay hình ảnh sau khi chụp ảnh màn hình bằng Paint.
- Nhược điểm:
Thao tác này hơi phức tạp hơn so với các cách chụp khác.
- Thao tác:
Tại giao diện mà bạn cần chụp thì bấm phím Print Screen, nút này nằm ở góc trên bên phải của bàn phím máy tính với các ký hiệu viết tắt khác nhau tùy từng loại bàn phím.
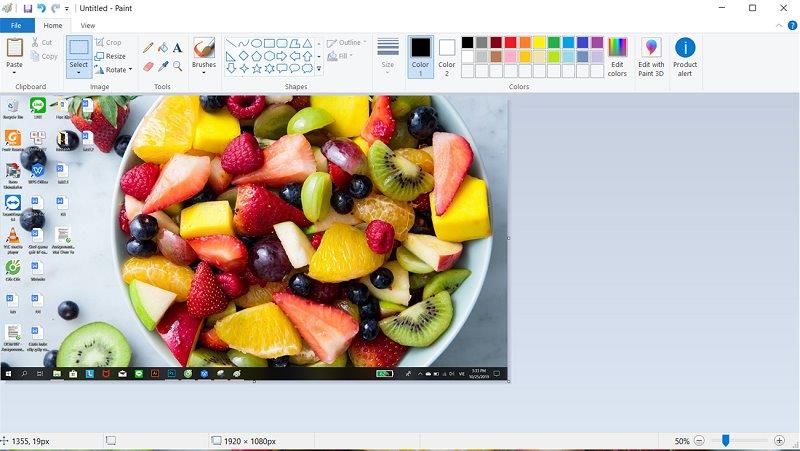
Cách chụp ảnh màn hình bằng công cụ Paint
Bấm phím Windows trên bàn phím máy tính và nhập vào từ khóa “Paint”, sau đó mở phần mềm Paint.
Sau khi cửa sổ Paint hiện ra, bạn bấm Ctrl + V để dán hình ảnh vừa chụp vào. Nếu bạn chỉ cần lấy một phần của ảnh vừa chụp thì bấm vào “Select”, chọn vùng cần cắt trên ảnh bằng cách bấm chuột và kéo, sau đó dùng vào công cụ cắt và bấm “Ctrl + S” để lưu hình ảnh.
Chụp toàn bộ màn hình máy tính
Khi bạn muốn chụp toàn bộ màn hình, hãy sử dụng phím Print Screen (đôi khi phím này được gắn nhãn PrtScn trên bàn phím).
Ảnh màn hình bạn vừa chụp sẽ không được lưu dưới dạng tệp máy tính, nhưng nó sẽ được ghi nhớ vào bộ nhớ tạm. Sau đó hãy mở một công cụ chỉnh sửa ảnh (như Microsoft Paint), rồi dán ảnh chụp màn hình vào trình chỉnh sửa và lưu tệp từ đó hoặc bạn có thể dán ảnh trực tiếp vào nơi bạn cần sử dụng.
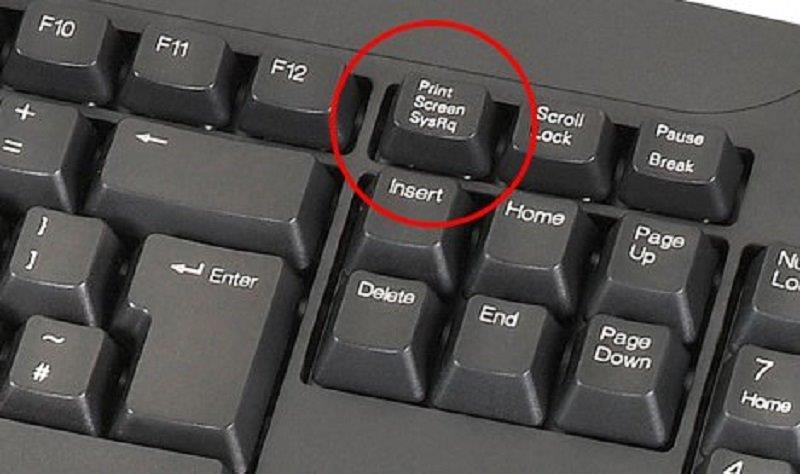
Sử dụng phím “PrtScn” để chụp toàn bộ màn hình máy tính
Bạn có thể đặt nút PrtScn để mở công cụ Snip & Sketch bằng cách đi đến Settings > Ease of Access > Keyboard và bật chức năng sử dụng nút PrtScn để mở chụp màn hình trong Print Screen Shortcut.
Chụp màn hình máy tính laptop với Snipping Tools
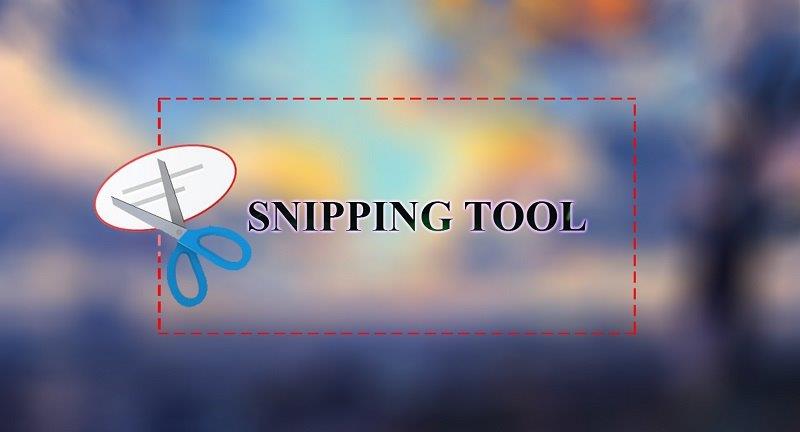
Chụp màn hình máy tính bằng công cụ có sẵn Snipping Tools
- Ưu điểm: Công cụ này đã được tích hợp sẵn trên Windows nên bạn có thể chụp bất kỳ khu vực nào bạn muốn ở trên màn hình
- Nhược điểm: thao tác chụp ảnh có thể hơi phức tạp với người mới dùng.
Cũng giống Paint, Snipping Tool là công cụ đã được tích hợp sẵn trên Windows và việc chụp ảnh màn hình laptop bằng Snipping Tool là vô cùng tiện lợi. Nếu máy tính của bạn sử dụng Windows mà bạn không biết đến nó thì thật là một thiếu sót lớn.
- Thao tác
Bước 1: Với Windows 7: bạn vào thanh tìm kiếm Start gõ “Snipping Tool” là công cụ sẽ hiện lên.
Ngoài ra, trên Windows 8/8.1 thì bạn có thể nhấp vào góc phía trên bên phải màn hình, sau đó bấm vào biểu tượng tìm kiếm và nhập Snipping và bấm vào Snipping Tool trong kết quả.
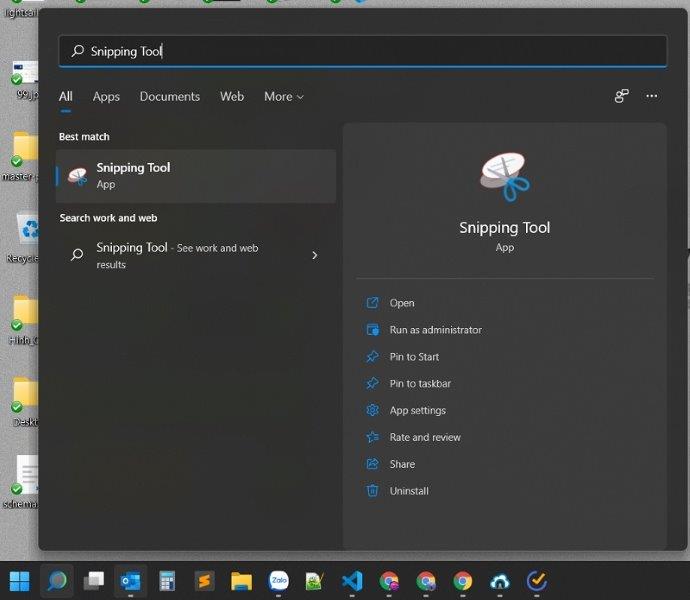
Tìm Snipping Tools tại thanh tìm kiếm Start
Bước 2: Tại giao diện Snipping Tool, bạn bấm vào mũi tên bên phải chữ Mode, nó sẽ hiện lên 4 tùy chọn chụp ảnh màn hình máy tính và bạn sẽ chọn một mục mà bạn muốn để chụp ảnh màn hình nhé. Đặc điểm của 4 tuỳ chọn như sau:
Free-form Snip: Chụp ảnh tự do, viền ảnh sẽ là đường mà bạn đã khoanh trực tiếp trên màn hình
Rectangular Snip: Chụp ảnh mà ảnh sẽ có khung hình chữ nhật
Window Snip: Chỉ chụp cửa sổ bạn đang mở
Full-screen Snip: Chụp toàn bộ màn hình hiện đang mở
Ảnh chụp màn hình máy tính lưu ở đâu?
Sau khi hoàn tất thao tác chụp màn hình máy tính thì bạn sẽ cần biết nơi lưu ảnh chụp màn hình máy tính để giúp cho việc tìm kiếm và sử dụng hình ảnh đó thuận lợi hơn.
Ngoài cách chụp toàn bộ màn hình máy tính bằng phím PrtScn được lưu trực tiếp vào bộ nhớ của máy tính sử dụng win 7, win 8/8.1 và win 10, thì với cách chụp ảnh bằng công cụ Paint và công cụ Snipping Tool, sau khi chụp ảnh xong, bạn cần mở công cụ, sau đó nhấn “ctrl + v” để dán ảnh vào và nhấn tiếp “ctrl + s” để lưu lại ảnh chụp màn hình máy tính sau khi chỉnh sửa xong và ảnh này sẽ được lưu vào thư mục ở trong máy tính của mình.
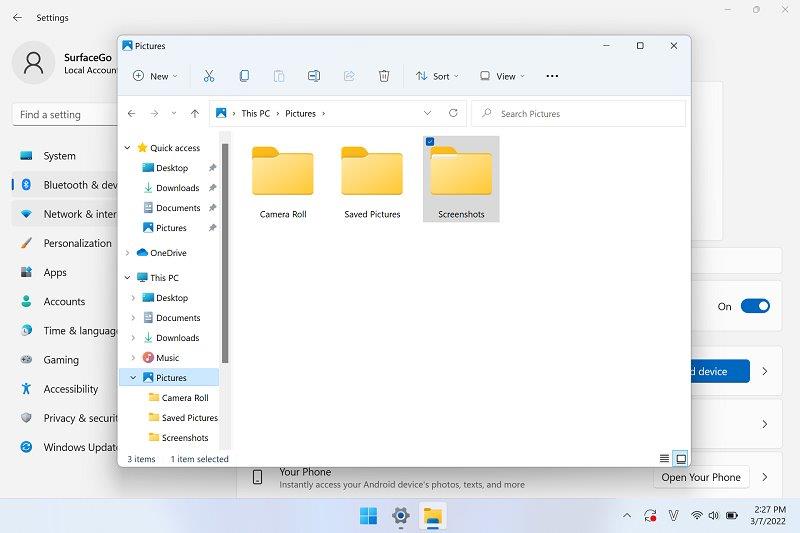
Thư mục chứa ảnh chụp màn hình trên máy tính
Kết luận
Trên đây là tổng hợp 3 cách chụp màn hình máy tính Win 7 cơ bản. Tùy theo mục đích, nhu cầu chụp ảnh màn hình mà bạn có thể sử dụng tổ hợp phím chụp hình tích hợp sẵn trên bàn phím máy tính, hoặc các công cụ đã được cài đặt sẵn trên hệ điều hành Windows 7 sao cho phù hợp.
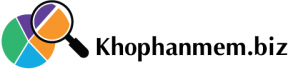
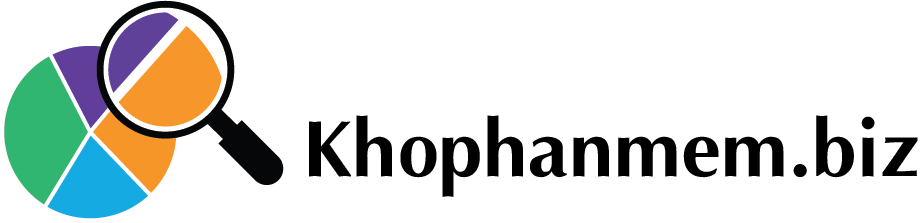






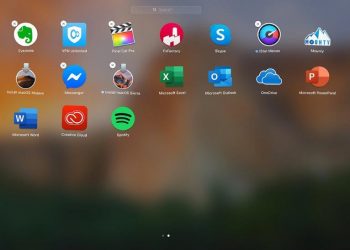




![[GIẢI ĐÁP] Genshin impact bao nhiêu gb trên máy tính, điện thoại](https://khophanmem.biz/wp-content/uploads/2022/11/Genshin-impact-tren-IOS-120x86.jpg)




