Bạn đã từng cài đặt một số ứng dụng trên Macbook của mình, nhưng hiện giờ muốn xóa đi hoặc cần gỡ các ứng dụng này để giải phóng bộ nhớ mà chưa biết phải làm bằng cách nào.Bài viết dưới đây sẽ giới thiệu cho các bạn 4 cách xóa ứng dụng trên Macbook đơn giản, nhanh gọn nhất.

Hướng dẫn các cách xóa ứng dụng trên Macbook nhanh chóng đơn giản
Cách xóa các ứng dụng trên macbook thông qua Launchpad
Launchpad trên Macbook giống như thanh Menu, là nơi chứa tất cả các ứng dụng được tải về. Để mở Launchpad bạn chỉ cần nhấn phím F4 hoặc ấn vào biểu tượng hình tên lửa màu bạc ở trên thanh Dock.
Bước 1: Ấn phím F4 và chọn ứng dụng cần xóa.
Bước 2: Đồng thời ấn và giữ chuột trái một lúc cho đến khi các biểu tượng rung nhẹ.
Bước 3: Lúc này, giao diện sẽ hiện ra các ứng dụng có gắn dấu “x” bên trái góc ứng dụng. Bạn chỉ cần ấn tích vào dấu “x” của ứng dụng muốn xóa và ấn xác nhận xóa là xong.
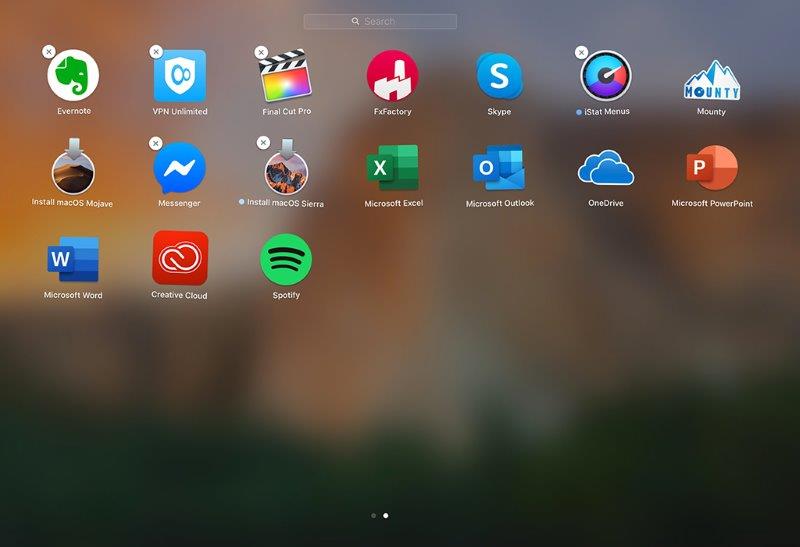
Cách xóa ứng dụng trên Macbook bằng Launchpad cực dễ
Cách xóa ứng dụng trên Macbook qua Finder
Cách thứ hai để xóa các ứng dụng trên Macbook là thông qua Finder. Đây cũng là nơi chứa tất cả các dữ liệu của Macbook các ứng dụng của máy, file tài liệu, ảnh…
Thứ tự các bước xóa ứng dụng qua Finder như sau:
Bước 1: Mở giao diện Finder ( có biểu tượng hình mặt cười trên Dock) để mở tất cả các ứng dụng có trong máy. Chọn vào mục “ứng dụng”(application) ở bên trái Menu.
Bước 2: Ấn chuột vào ứng dụng mà bạn muốn xóa, nhấn chuột phải vào ứng dụng đó sẽ hiển thị ra các lựa chọn. Bấm chọn “Chuyển vào thùng rác”(Move to trash).
Bước 3: Vào biểu tượng thùng rác bên phải của thanh Dock, tìm ứng dụng vừa chọn xóa, sau đó ấn chuột phải và chọn”xóa ngay lập tức”.
Lưu ý: Nếu bạn lỡ tay ấn xóa nhầm ứng dụng cần phải xóa, thì cũng đừng quá lo lắng phải tải lại về. Bạn chỉ cần ấn tổ hợp phím Ctrl+Z, ứng dụng sẽ được khôi phục nhanh trở về lúc đầu.
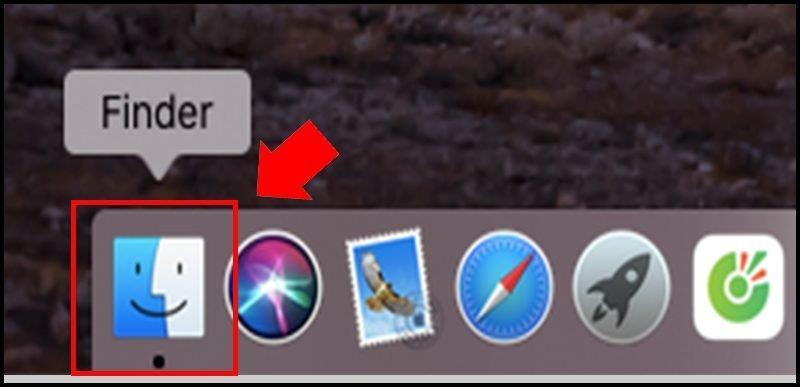
Cách xóa ứng dụng trên Macbook qua giao diện Finder
Cách xóa ứng dụng trên Macbook thông qua quản lý bộ nhớ
Cách bước thực hiện xóa ứng dụng qua phần quản lý bộ nhớ (Storage) nhanh chóng như sau:
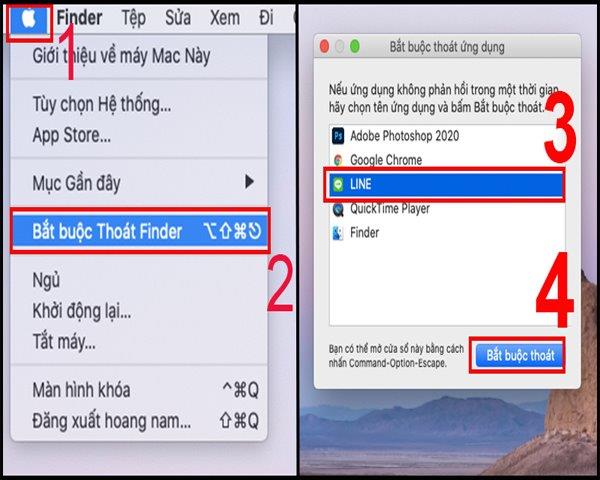
Các bước xóa ứng dụng trên máy macbook
Bước 1: Ấn vào biểu tượng quả táo Apple ở bên góc trái, cạnh biểu tượng Finder và chọn “giới thiệu về máy Mac này” (About this Mac).
Bước 2: Ấn chọn “Storage” (Ổ lưu trữ) – quản lý bộ nhớ của Macbook. Sau đó ấn chọn “Manage” (quản lý) để mở tất cả các ứng dụng trên Macbook của bạn.
Bước 3: Trong “ Manage”(quản lý) ấn chọn “Application”(ứng dụng) để xem các ứng dụng trên một cách đầy đủ. Ấn vào dấu”x” của ứng dụng bạn muốn xóa.
Bước 4: Màn hình hiển thị ô lựa chọn, ấn chọn” Remove”(xóa) để gỡ bỏ hoàn toàn ứng dụng đó.
Như vậy, ứng dụng tải về trên Macbook hoàn toàn được gỡ bỏ rồi.
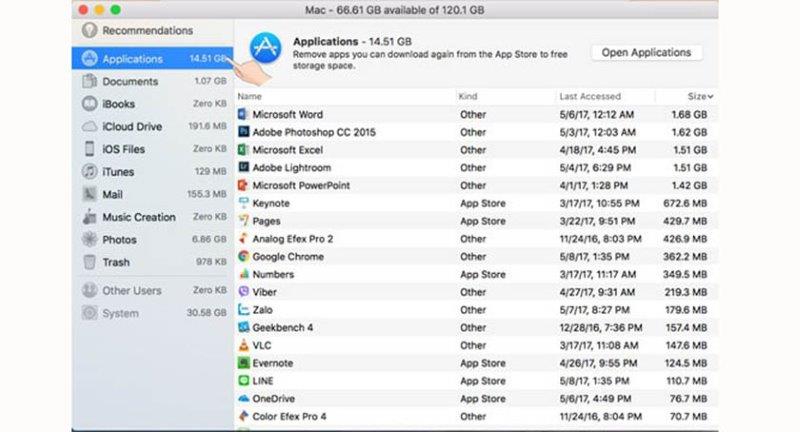
Xóa ứng dụng trên Macbook thông qua quản lý bộ nhớ
Cách xóa ứng dụng trên Macbook thông qua phần mềm của bên thứ 3
Ngoài các chức năng được tích hợp sẵn trên Macbook để có thể xóa các ứng dụng đã tải về như là Finder, Launchpad hay là quản lý bộ nhớ thì còn có thêm phần mềm của bên thứ 3 có thể quản lý về việc cài, gỡ các ứng dụng cho máy của bạn. Có thể kể đến ứng dụng như là CleanMyMac X. CleanMyMac X là phần mềm giúp dọn dẹp các file rác, tối ưu hóa các hệ thống, giải phóng dung lượng bộ nhớ cho máy tính, làm cho máy tính hoạt động nhanh, mượt hơn.
Sau khi tải thành công phần mềm CleanMyMac X về máy, bạn chỉ cần mở ứng dụng lên, sau đó chọn ứng dụng muốn xóa khỏi máy tính, rồi ấn chọn “Uninstall” (gỡ cài đặt) là xong. Sử dụng phần mềm của bên thứ ba này giúp bạn xóa hoàn toàn sạch sẽ ứng dụng khỏi máy mà không để lại file rác. Đây là cách xóa ứng dụng trên macbook đơn giản nhất mà ai cũng nên thử.
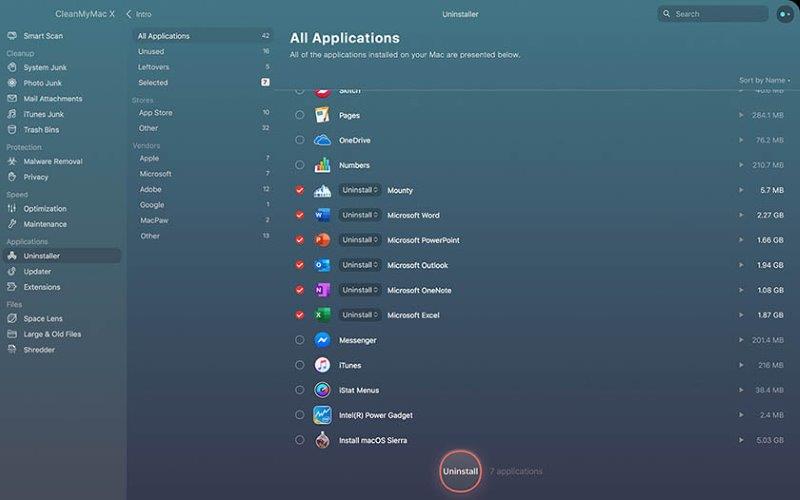
Xóa ứng dụng trên Macbook bằng ứng dụng của bên thứ 3 có tên CleanMyMac X
Kết luận
Bài viết trên đây đã giới thiệu tổng hợp các cách xóa ứng dụng trên Macbook, giúp bạn có thể xóa ứng dụng một cách dễ dàng và nhanh chóng. Xóa bỏ các ứng dụng không cần thiết trên Macbook giúp giải phóng bộ nhớ, hơn nữa không phải ứng dụng nào chạy trên máy cũng tốt. Nó có thể khiến Pin máy tính hao nhanh hơn, làm máy chạy chậm hơn. Vì thế hãy xóa đi các ứng dụng không cần thiết đi nhé.
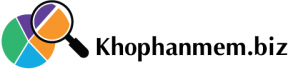
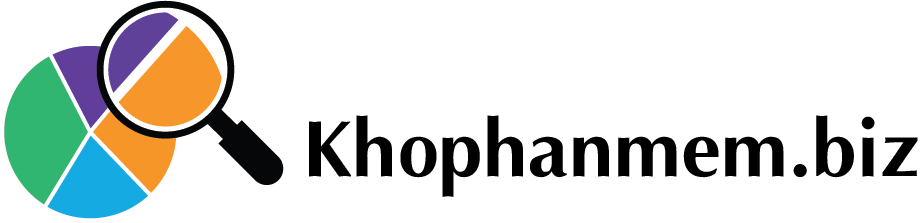
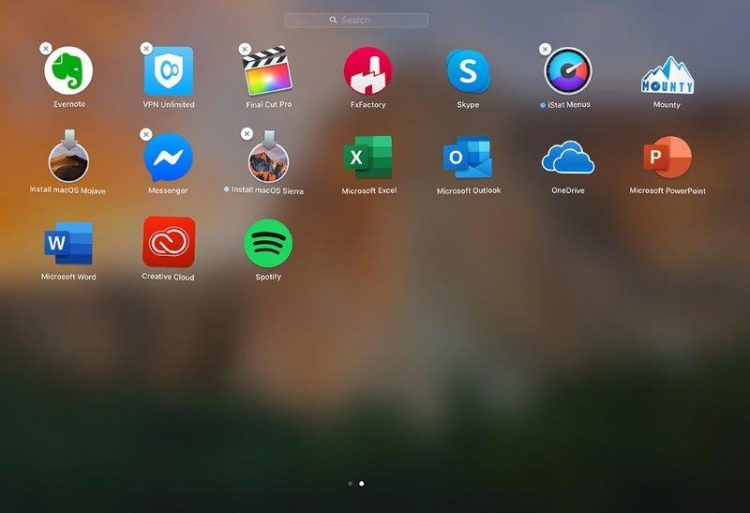










![[GIẢI ĐÁP] Genshin impact bao nhiêu gb trên máy tính, điện thoại](https://khophanmem.biz/wp-content/uploads/2022/11/Genshin-impact-tren-IOS-120x86.jpg)




