Bạn muốn lưu lại những gì đang diễn ra trên màn hình máy tính của mình một cách rõ ràng và đầy đủ nhất nhưng chưa biết làm cách nào. Đừng lo lắng, bài viết dưới đây sẽ hướng dẫn bạn cách quay video trên máy tính cực đơn giản và rất nhanh chóng.

Hướng dẫn cách quay video trên máy tính
Cách quay video trên máy tính Windows 10
Nếu bạn đang sử dụng máy tính có hệ điều hành Windows 10, hãy sử dụng ngay công cụ Game Bar có sẵn trên máy tính. Công cụ này có tính năng chụp ảnh màn hình máy tính, cách quay video trên máy tính kể cả màn hình game.
Bước 1: Đầu tiên, các bạn nhấn tổ hợp phím Windows + G để kích hoạt công cụ Game Bar. Sau đó nhấp vào biểu tượng bánh răng (Settings) để tùy chỉnh công cụ. Để mở rộng các chỉnh sửa, hãy nhấp vào Chỉnh sửa các tùy chọn khác trong Cài đặt Windows.
Bước 2: Để quay video trên màn hình, hãy nhấn Windows + Alt + R. Nếu bạn chỉ muốn chụp ảnh màn hình, hãy nhấn Windows + Alt + Prtscn. Để dừng ghi, cũng nhấn tổ hợp phím Windows + Alt + R. Video sẽ được lưu ở trong thư mục Videos trên máy tính.
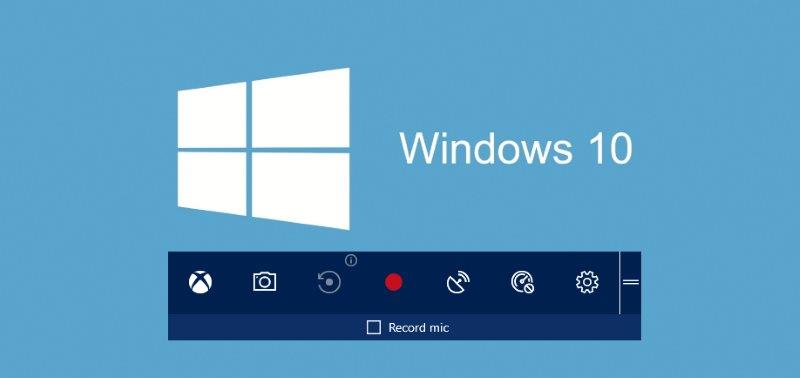
Hướng dẫn quay màn hình trên Windows 10
Nhược điểm của quay phim màn hình bằng Game Bar là bạn không thể chụp File Explorer và Desktop. Do đó, dichvuketoan.biz khuyên bạn nên sử dụng phần mềm của bên thứ ba và trình ghi màn hình.
Cách quay video trên máy tính trên hệ điều ảnh Windows 7
Cách quay video trên máy tính Steps Recorder (được gọi là Problems Steps Recorder trong Windows 7), là một chương trình giúp bạn khắc phục sự cố trên thiết bị của mình. Phần mềm này sẽ ghi lại các bước chính xác bạn đã thực hiện gì khi sự cố xảy ra. Sau đó, bạn có thể đăng hoặc gửi nhật ký này đến chuyên gia hỗ trợ để giúp chẩn đoán sự cố. Steps Recorder không ghi lại văn bản bạn nhập (chẳng hạn như mật khẩu), ngoại trừ các phím chức năng và phím tắt. Một số chương trình, như trò chơi toàn màn hình, có thể không được ghi chính xác. Nếu đang sử dụng windows 7 mà muốn quay video màn hình thì bạn cũng có thể sử dụng chức năng này.
Cách quay video trên máy tính bằng các phần mềm quay màn hình thông dụng
Nếu như bạn không muốn sử dụng Game Bar trên Windows 10, hay bạn đang sử dụng máy tính có hệ điều hành thấp hơn hoặc các hệ điều hành khác thì bạn có thể sử dụng các công cụ sau:

Top các phần mềm quay màn hình thông dụng
Cách quay video trên máy tính bằng OBS Studio
OBS Studio là một chương trình miễn phí với mục đích phát trực tiếp và quay video từ nhiều nguồn video khác nhau, bao gồm màn hình máy tính, trò chơi điện tử, webcam, tệp video, v.v. Trên OBS Studio bạn có thể tạo video của riêng bạn trên các trang web như Twitch, YouTube, Facebook Live hoặc quay video cục bộ để chia sẻ.

OBS Studio có thể phát trực tiếp
Cách quay video trên máy tính bằng Free Cam
Free Cam là một công cụ ghi màn hình máy tính cực kỳ cơ bản nhưng vẫn có khả năng đáp ứng nhu cầu cơ bản của bạn. Được thiết kế cho các máy tính sử dụng hệ thống Windows 10, 8.1 và 7, chương trình này ghi lại hoạt động trên màn hình và âm thanh, sau đó lưu bản ghi dưới dạng tệp WMV. Cách sử dụng Free Cam rất đơn giản, bạn chỉ cần nhấp vào nút để ghi một bản ghi mới. Sau đó, chọn khu vực màn hình bạn muốn chụp là bạn đã có một bản ghi hoàn chỉnh.
Cách quay video trên máy tính bằng Camtasia
Camtasia là một phần mềm quay phim màn hình và chỉnh sửa video khá thú vị. Phần mềm này cung cấp cho bạn nhiều chế độ ghi âm như ghi toàn màn hình, ghi khu vực, ghi camera và hệ thống, ghi âm qua micro,… Sau khi bản ghi hoàn thành, bạn có thể chỉnh sửa video cơ bản như thêm hiệu ứng, cắt video, thêm âm thanh …
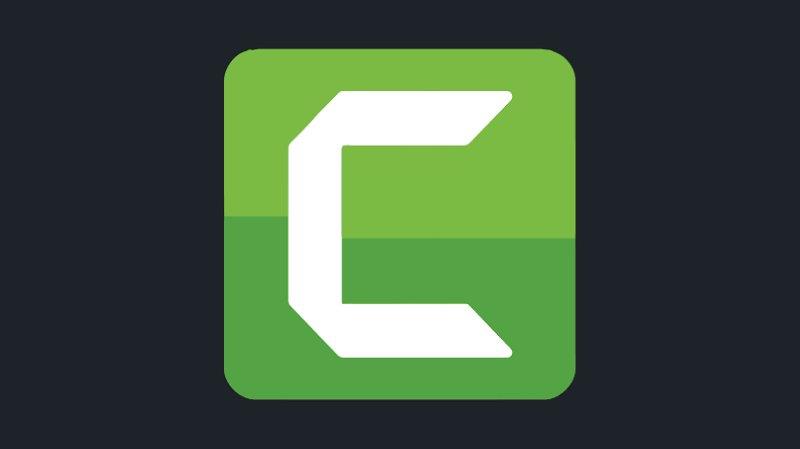
Camtasia cho chỉnh sửa video sau khi quay
Cách quay video trên máy tính bằng Bandicam
Bandicam là một chương trình quay phim màn hình được thiết kế để ghi lại các trò chơi và video trên màn hình máy tính. Bandicam thường được sử dụng như một công cụ để ghi lại các hội thảo chuyên môn và giáo dục, hội thảo trên web và các khóa học trực tuyến. Các bạn cũng sử dụng Bandicam để tạo video cá nhân ngắn và các bản ghi màn hình khác.

Bandicam phần mềm tiện ích
Các công cụ quay phim màn hình web, tiện ích mở rộng
Bên cạnh các phần mềm quay video máy tính như OBS Studio, Bandicam, Camtasia… mà mình đã đề cập ở trên, bạn cũng có thể sử dụng các công cụ, tiện ích mở rộng trên các trang web như Scre.io, RecordScreen.io… ưu điểm là nhanh, gọn, miễn phí và dễ dàng sử dụng mà không cần cài đặt về máy. Tuy nhiên, nhược điểm là bạn sẽ chỉ quay được màn hình mà không có nhiều tùy chọn chỉnh sửa, xuất file …
Kết luận
Như vậy, để quay màn hình máy tính, quay màn hình laptop chúng ta có rất nhiều cách thực hiện khác nhau. Bạn có thể sử dụng ngay công cụ quay video màn hình có sẵn trên máy tính, hoặc sử dụng phần mềm quay màn hình hoặc các tiện ích trình duyệt hiện nay cũng có tùy chọn quay video màn hình trang web truy cập. Rất mong qua bài viết trên các bạn có thể tìm được cách quay video trên máy tính phù hợp cho mình.
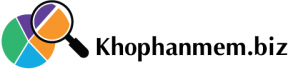
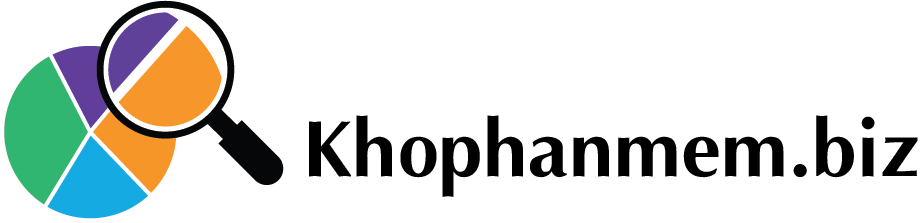






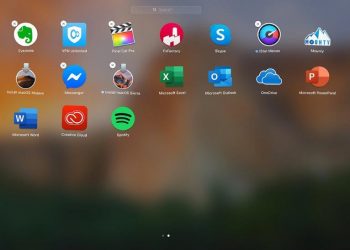




![[GIẢI ĐÁP] Genshin impact bao nhiêu gb trên máy tính, điện thoại](https://khophanmem.biz/wp-content/uploads/2022/11/Genshin-impact-tren-IOS-120x86.jpg)




