Hiện nay nền khoa học công nghệ ngày càng phát triển với tốc độ nhanh chóng mặt. Đi cùng với đó là những ứng dụng được phát hành ra ngày một hiện đại phục vụ được nhiều lợi ích của con người. Ứng dụng nổi bật mà chúng tôi đang nói đến là ultraviewer.
Giới thiệu ứng dụng điều khiển từ xa ultraviewer
Trước khi đi vào hướng dẫn cài đặt ultraviewer cho win 10, chúng tôi sẽ giới thiệu đến bạn về ứng dụng này trước. Vì để hiểu về một vấn đề một cách trực quan và rõ ràng nhất chúng tôi cần nắm được các thông tin tổng quan.
Ultraviewer là gì?
Ultraviewer là phần mềm có chức năng chính giúp người dùng điều khiển, truy cập máy tính từ xa. Với ứng dụng này bạn có thể thực hiện được những công việc từ xa như gửi file hoặc nhận file dễ dàng. Hay cũng có thể điều khiển máy tính cùng lúc từ một thiết bị và chia sẻ màn hình cho nhiều máy cùng xem.
Hơn nữa người dùng có thể sử dụng ultraviewer cho rất nhiều nhu cầu, mục đích khác nhau: Truy cập máy tính của bạn để làm việc từ xa, Hỗ trợ bạn bè,…
Cách thức hoạt động và ưu điểm của Ultraviewer
Cách thức hoạt động của ứng dụng là rất dễ dàng thông qua hình thức trung gian. Nghĩa là muốn điều khiển một máy tính khác bạn không cần phải đi đến tận nơi hay để người khác mang đến để xử lý. Bạn có thể dùng ứng dụng rồi tiến hành điều khiển và làm việc từ xa được.
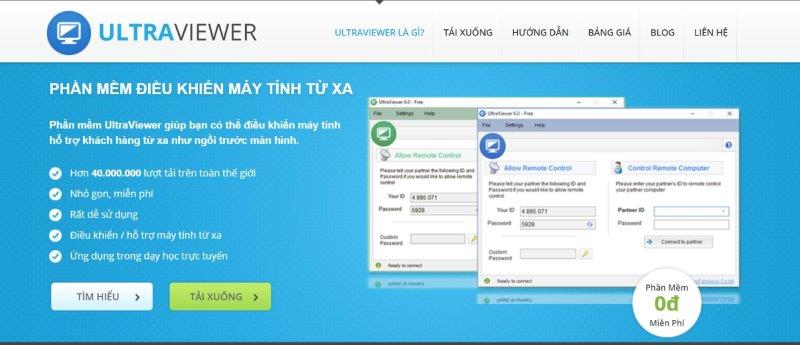
Các ưu điểm siêu việt tại ultraviewer thật sự rất là nhiều, khó để diễn tả hết đến bạn nên chúng tôi đã tổng hợp một số những điểm vượt trội sau:
Điều khiển an toàn
Trong những tình huống cần tới người lạ điều khiển máy tính từ xa giúp mình. Bạn có thể lo lắng về việc liệu họ có lấy cắp các dữ liệu quan trọng và nhạy cảm trên máy tính của mình hay không. Nếu còn đang băn khoăn về điều này thì bạn hãy yên tâm vì ultraviewer được thiết kế với các nút điều khiển có độ an toàn cao.
Được đặt dưới sự giám sát tức là mọi hoạt động của trình điều khiển đều có thể quan sát được trên màn hình. Trình điều khiển từ xa này sẽ chỉ nhìn thấy được những gì bạn nhìn thấy trên màn hình. Người dùng có thể theo dõi tất cả các hoạt động chuột và bàn phím của ultraviewer.
Nếu muốn lấy lại quyền điều khiển bất cứ khi nào thì bạn chỉ cần dùng chuột, trình điều khiển này không thể làm gì khi đang dùng thao tác này. Hay không muốn máy tính của mình bị điều khiển bởi thiết bị khác nữa. Người dùng có thể đóng ultraviewer lại và họ sẽ không còn có thể điều khiển bất cứ thứ gì được nữa.
Khi bạn mở lại ứng dụng ở các lần sau đó thì mật khẩu hiển thị trên ultraviewer sẽ tự động thay đổi mật khẩu mới. Do đó những người từng kết nối muốn tiếp tục điều khiển máy tính của bạn. Sẽ cần phải có mật khẩu mới thì mới có thể thực hiện được các thao tác tiếp theo.
Chia sẻ dễ dàng
Khi cần sự trợ giúp của đối tác hay của mọi người bạn chỉ cần cung cấp ID và mật khẩu ultraviewer của bạn. Sau đó người mà bạn cần trợ giúp chỉ cần nhập đúng là có thể vào truy cập. Việc này vô cùng dễ dàng và không làm mất nhiều thời gian của người dùng.
So với trước kia mỗi khi cần trợ giúp là chúng ta phải đến gặp trực tiếp. Mà trong khi đang cần giúp đỡ hay có những công việc gấp cần giải quyết thì điều đó rất là bất tiện. Với phần mềm này thì mọi khó khăn bất cập mà người dùng gặp phải bấy lâu nay đã được giải quyết.
Nhiều máy tính cùng lúc
Trong một số công việc hay các trường hợp đặc biệt bạn cần chia sẻ hay điều khiển nhiều máy cùng một lúc. Thì rất đơn giản ứng dụng ultraviewer sẽ đáp ứng được điều đó của bạn hơn nữa còn đáp ứng rất tốt.
Chỉ cần có ID và mật khẩu sau đó người dùng có thể điều khiển nhiều máy tình cùng lúc. Hay chia sẻ màn hình cho nhiều máy cùng xem, việc này với các cuộc họp đông người là rất tiện.
Khi các thông tin bạn cần truyền đạt diễn thuyết đều có trên màn hình thiết bị của mọi người. Từ đó các cuộc họp, thảo luận đạt hiệu quả rất cao mọi người đều nắm được rõ các thông tin
Cửa sổ chat
Một tính năng nữa ở ultraviewer làm rất tốt đó là có cửa sổ chat để mọi người tiện trao đổi từ xa. Người dùng có thể bấm F1 để bật/tắt nhanh cửa sổ chat khi cần.
Hướng dẫn tải, cài đặt Ultraviewer cho Win 10
Với các tính năng siêu việt cùng những đánh giá rất cao nên hiện nay có rất nhiều bạn muốn tải ultraviewer cho win 10. Tuy nhiên mọi người lại chưa rõ hoặc không biết cách tải ultraviewer về máy tính được thực hiện như thế nào? Vậy thì sau đây chúng tôi sẽ bật mí cho bạn cách tải ultraviewer rất dễ dàng.
Đầu tiên bạn hãy truy cập vào trang chủ chính của ultraviewer sau đó chọn tải về cho máy tính. Tại đây sẽ có hai bản cài đặt bạn có thể lựa chọn để tải về, nhưng cần lưu ý là bạn hãy tìm hiểu kỹ chức năng. Sau đó xem nhu cầu cần dùng đến của bản thân để từ đó có lựa chọn đúng đắn.
+ Bản cài đặt (EXE): Đây chính là bản được trang bị có full chức năng để bạn dùng. Sẽ đảm bảo đáp ứng được hết nhu cầu sử dụng hàng ngày trong công việc hay của bạn. Người dùng chỉ cần kích hoạt và cài ultraviewer cho win 10 trên máy tính của mình là đã có thể sử dụng mượt mà. Bản cài đặt này gần như không có độ trễ khi điều khiển các thiết bị khác.
+ Bản Portable: Riêng đối với phiên bản này có một điểm rất hay là bạn không cần cài đặt vẫn sử có thể sử dụng được. Việc không cần cài đặt sẽ bớt đi rất nhiều thao tác của bạn giúp tiết kiệm khá nhiều thời gian. Còn chưa kể là nhiều bạn còn chưa rõ cách thức cài đặt nữa. Với bản này người dùng chỉ cần tải về máy và mở lên là sử dụng được ngay. Mặc dù vậy vẫn có những hạn chế như bản này không được trang bị đầy đủ tính năng như bản Cài đặt (exe) ở trên.
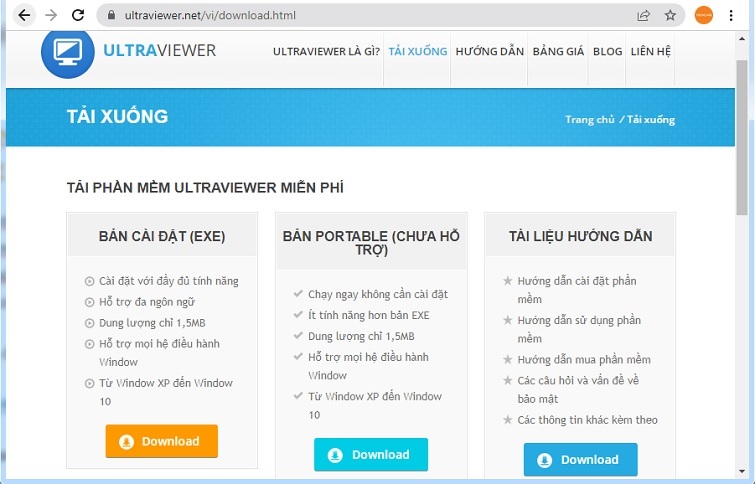
Ngoài ra còn có một số câu hỏi mà các bạn thắc mắc như tải Ultraviewer cho Macbook được không? Câu trả lời rất đơn giản là không tải được với các bạn đang dùng Macbook. Do là tính đến thời điểm hiện tại thì ultraviewer vẫn chưa hỗ trợ cho thiết bị chạy hệ điều hành khác.
Bạn chỉ có thể thực hiện cách tải ultraviewer trên máy tính Windows. Có khả năng cao là nhà sản xuất và phát hành ultraviewer sẽ giới thiệu đến người dùng phiên bản cho macOS gần nhất.
Hướng dẫn cách cài Ultraviewer cho máy tính Win 10
Sau khi hoàn tất tải về ultraviewer cho win 10,… Nhưng mà các bạn vẫn chưa biết được các bước cài đặt diễn ra như thế nào. Để có thể thực hiện cài đặt ultraviewer cho máy tính đơn giản nhanh chóng nhất. Vậy thì các bạn hãy thao tác theo các bước hướng dẫn sau đây:
Bước 1: Bắt buộc bạn phải tải phần mềm ultraviewer về máy tính của mình. Sau đó tiến hành nhấn đúp chuột vào file vừa hoàn thành tải xuống. Cho đến khi giao diện “Setup UltraViewer” được hiển thị ở màn hình. Bạn chọn “Next” để quá trình cài Setup UltraViewer được bắt đầu trên máy tính.
Bước 2: Việc kế tiếp bạn cần làm là hãy chọn thư mục mà bạn muốn lưu cài đặt phần mềm “Setup UltraViewer” vào. Gần như mặc định là lưu tại ổ đĩa C, nếu có muốn thay đổi bạn hãy điều chỉnh. Khi đã hoàn thành mục trên thì bạn hãy nhấn “Next” để tiếp tục.
Bước 3: Trong những trường hợp mà bạn muốn tạo Shortcut phía bên ngoài màn hình Desktop của thiết bị. Người dùng chỉ cần chọn vào dòng chữ “Create a desktop shortcut”. Còn nếu mà bạn không muốn hiển thị bên ngoài màn hình Desktop, hãy nhấp chuột bỏ tích và chọn vào “Next”.
Bước 4: Khi đã thực hiện xong các bước ở trên mà không có vấn đề gì xảy ra. Thì bạn chỉ cần chọn “Install” để việc cài ultraviewer cho máy tính được diễn ra.
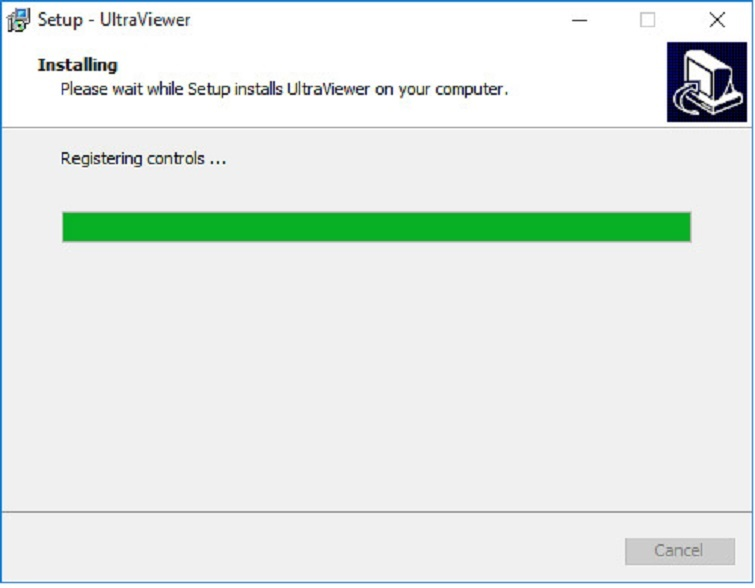
Bước 5: Đến đây bạn hãy chờ đợi trong giây lát để quá trình cài đặt phần mềm diễn ra. Thời gian để cài đặt nhanh hay chậm còn phụ thuộc vào kết nối internet hay cấu hình máy tính của bạn.
Bước 6: Sau khi quá trình cài ultraviewer cho máy tính đã hoàn thành đã. Nếu người dùng muốn mở phần mềm lên, bạn hãy để dấu tích tại dòng chữ “Launch UltraViewer”. Trong trường hợp chưa muốn dùng đến ngay thì bạn hãy bỏ dấu tích ở dòng chữ đó đi. Tiếp đến, chọn vào “Finish” để kết thúc việc cài đặt phần mềm nhé!
Như vậy là toàn bộ quá trình cài ultraviewer cho máy tính đã được chúng tôi đưa ra và chắc chắn sẽ là diễn ra thành công. Các bạn có thể thấy rằng không có gì quá khó khăn trong các bước cài đặt. Chỉ cần bạn thực hiện đúng các thao tác bên trên thôi.
Nếu có bắt gặp khó khăn ở những bước nào thì các bạn hãy xem lại những bước trên. Hay có thể nhờ những người thân bạn bè của mình xem lại và hỗ trợ giúp bạn.
Hướng dẫn điều khiển máy tính từ xa bằng Ultraviewer
Kết thúc các bước tải về và cài đặt ultraviewer trên win 10, thì các bạn có thể sử dụng được rồi. Tuy nhiên cách điều khiển máy từ xa bằng ứng dụng thì có khá nhiều bạn vẫn nhầm lẫn. Vậy để làm rõ hơn các bạn hãy theo dõi những bước hướng dẫn sau:
Bước 1: Bạn hãy khởi động phần mềm ultraviewer trên máy tính sau khi đã cài đặt xong lên. Các bạn hãy chú ý tới biểu tượng “Điều khiển máy tính khác” nằm phía bên phải của giao diện.
Người dùng cần nhấn chọn vào sau đó lần lượt nhập vào ID và mật khẩu của đối tác cần điều khiển. Việc kế tiếp là bạn chọn vào dòng chữ bắt đầu điều khiển. Chú ý: Máy tính mà bạn đang muốn điều khiển cũng phải bật phần mềm ultraviewer lên. Và ID đối tác và mật khẩu sẽ được gửi từ máy đối tác.
Bước 2: Người dùng cần chờ đợi trong giây lát đến khi quá trình kết nối với máy đối tác diễn ra thành công. Ngay sau đó, người dùng có thể thực hiện trao đổi thông tin hay thao tác ở trên máy tính đối tác rất dễ dàng.
Bước 3: Trong lúc này bạn còn có thể chat với bạn bè hay chụp lại màn hình máy tính,… Đặc biệt hơn nữa, phần mềm còn hỗ trợ tính năng điều chỉnh về kích thước của hình ảnh, hiển thị chuột trên màn hình, cài đặt các phím tắt,.…
Trong trường hợp muốn thuận tiện hơn thì bạn có thể thực hiện chuyển đổi sang một ngôn ngữ khác. Để thay đổi người dùng chỉ cần chọn vào mục “Thiết lập” rồi chọn vào “Ngôn ngữ”. Lúc này một danh sách các ngôn ngữ khác nhau sẽ được hiển thị. Bạn hãy chọn vào ngôn ngữ mà mình muốn sử dụng vậy là đã hoàn thành việc chọn ngôn ngữ.
Một thông tin có thể nói là rất vui tới với người dùng hiện nay. Là thông thường khi muốn điều khiển máy tính từ xa bằng ultraviewer thì phải dùng đến một máy tính khác mới thao tác được. Nhưng giờ đây thì các thiết bị di động khác như điện thoại thông minh cũng có thể làm được điều đó.
Có rất nhiều ứng dụng giúp bạn điều khiển máy tính từ xa bằng điện thoại của mình. Người dùng có thể thể thực hiện trên cả điện thoại dùng hệ điều hành android hoặc ios.
Đăng nhập Ultraviewer bằng mật khẩu riêng
Mục đích để đăng nhập ultraviewer bằng mật khẩu riêng là sẽ đảm bảo được tính bảo mật hơn. Do mật khẩu đó được chính người dùng tạo riêng ra, còn giúp bạn kết nối, truy cập vào máy tính từ xa nhanh chóng, không cần ghi nhớ mật khẩu. Hay phải vào ứng dụng để kiểm tra mật khẩu mới mà ultraviewer ngẫu nhiên tạo ra khi bật chương trình.
Để đăng nhập vào ultraview bằng mật khẩu riêng được thì trước tiên bạn cần phải tạo mật khẩu riêng. Nếu còn chưa rõ về cách làm thì bạn hãy xem các bước hướng dẫn sau:
Bước 1: Sau khi cài đặt Ultraviewer hoàn tất, trên màn hình Desktop click chuột phải vào Ultraviewer > Run as administrator. Khi đó hệ điều hành sẽ yêu cầu xác nhận, bạn hãy nhấn Yes để đồng ý.
Bước 2:Trên cửa sổ làm việc của Ultraviewer, bạn nhấn vào biểu tượng chìa khóa trong mục “Mật khẩu riêng”.
Bước 3: Một cửa sổ mới hiện ra. Bạn chỉ cần nhập mật khẩu mà mình muốn cài đặt vào ô “Mật khẩu” và ô “Nhập lại mật khẩu”. Chú ý rằng mật khẩu trong 2 ô là phải giống nhau. Công việc cuối cùng của bạn là nhấn “Đồng ý” để lưu lại thiết lập.
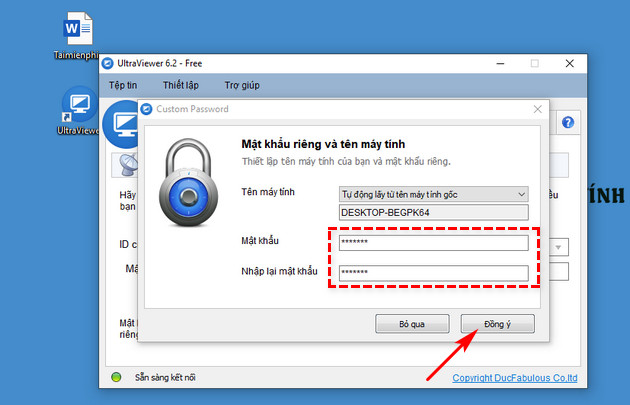
Sau khi đã thực hiện 3 bước, bạn đã tạo xong mật khẩu riêng trên Ultraviewer. Tại các lần dùng tiếp theo bạn cần nhập đúng mật khẩu riêng đó để tiếp tục làm việc.
Chát qua cửa sổ Ultraviewer
Với một ứng dụng nhiều tiện ích như ultraview thì chức năng trò chuyện với người dùng máy tính là không thể thiếu. Để sử dụng tính năng này cũng rất đơn giản, chỉ cần xem hướng dẫn dưới đây để biết cách thực hiện.
Bước 1: Mở phần mềm Ultraviewer, nhập ID và PASS của thiết bị khác mà bạn cần trò chuyện.
Bước 2: Sau khi kết nối thành công, bạn hãy bấm vào mũi tên bên phải ở giao diện của ultraviewer.
Bước 3: Hộp chat hiện ra, lúc này bạn và đối tác có thể trò chuyện trực tuyến với nhau, một cách hoàn toàn mượt mà và nhanh chóng, không có độ trễ.
Truyền file dễ dàng, an toàn qua Ultraviewer
Bên cạnh những chức năng siêu việt khác thì việc truyền file qua ultraviewer cũng vô cùng dễ dàng để thực hiện được. Hơn nữa quá rinh đó còn rất an toàn, để thực hiện được các bạn hãy làm theo các bước sau:
Bước 1: Khi cài đặt xong, tại giao diện của ultraviewer hiển thị với ID và mật khẩu cá nhân của bạn. Người dùng có thể chia sẻ với đối tác để họ kết nối hay bạn có thể nhập ID và mật khẩu của họ rồi nhấn vào nút “Bắt đầu điều khiển”.
Bước 2: Sau khi kết nối thành công, bạn sẽ nhìn thấy màn hình của phía đối phương. Khi đó ở góc bên phải màn hình của máy tính bạn có thêm biểu tượng mũi tên để mở khung trò chuyện.
Bước 3: Tại đây bạn nhấn chọn vào biểu tượng kẹp ghim để gửi file tới máy tính của đối tác. Lúc này hiển thị thư mục trên máy tính của bạn, chúng ta tìm tới file muốn gửi sang rồi nhấn chọn để gửi file.
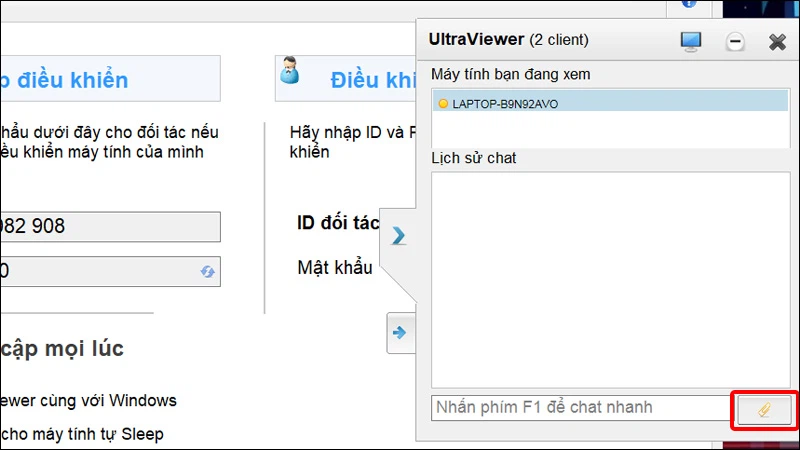
Bước 4: Khi đã hoàn thành các bước trên thì file sẽ được tiến hành gửi tới máy tính của đối tác. Trong quá trình nhận gửi file hay các bạn vẫn có thể chat thoải mái.
Bước 5: Quá trình chia sẻ file trên ultraviewer được tiến hành ngay sau đó. Nếu file bạn gửi có dung lượng nặng thì quá trình gửi tốn khá nhiều thời gian. Hơn nữa kết nối internet cũng ảnh hưởng đến thời gian truyền file. Khi máy tính đối tác nhận file thành công thì giao diện khung chat tại máy tính của bạn hiện thông báo “File Sent”.
Thực hiện đúng các bước trên là người dùng có thể hoàn thành quá trình truyền file đi một cách an toàn. Đây là một chức năng rất tuyệt vời của ultraviewer được nhiều người dùng yêu thích.
Kết bài
Qua những thông tin được chúng tôi chia sẻ trên bài viết về hướng dẫn tải, cài đặt ultraviewer cho win 10 nhanh chóng. Mong rằng sẽ giải đáp được những khó khăn của bạn trong quá trình đó. Đồng thời giúp bạn thao tác nhanh chóng tiết kiệm được nhiều thời gian và hiểu hơn về phần mềm ultraviewer.
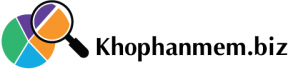
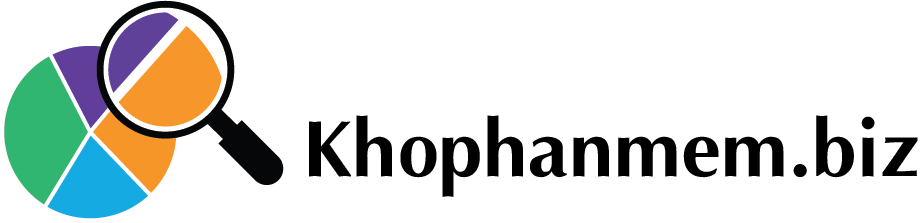


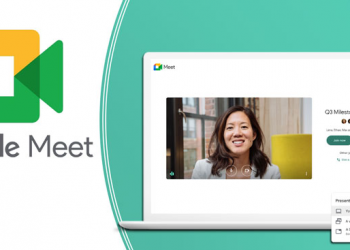








![[GIẢI ĐÁP] Genshin impact bao nhiêu gb trên máy tính, điện thoại](https://khophanmem.biz/wp-content/uploads/2022/11/Genshin-impact-tren-IOS-120x86.jpg)




