Hình nền mặc định trên laptop Windows đôi khi tạo nên cảm giác nhàm chán khi chỉ có số lượng ảnh nhất định. Cách thay đổi hình nền thì vô cùng đơn giản chỉ với vài bước đơn giản là bạn đã làm được. Hãy để chúng tôi hướng dẫn các bước thay đổi hình nền laptop với bài viết ngay sau đây cho bạn.
Đổi hình nền laptop cho máy chạy hệt điều hành Windows 10
Bước 1:
Tại màn hình chính nháy chuột phải vào màn hình rồi nhấn chọn Personalize hay bạn dùng tổ hợp phím Windows + I để đến cài đặt và truy cập Personalize.
Bước 2:
Tiếp theo chọn Background > Picture > Click Browse và nhấn chọn vào hình nền bạn đã tải trước và muốn cài đặt và nhấn OK để thiết lập.
Thay đổi hình nền desktop trên laptop chạy Windows 11
Hiện nay đã có khá nhiều laptop cập nhật lên windows 11 và có giao diện khá là khác so với Windows 10. Dưới đây sẽ là các bước chi tiết để bạn có thể thực hiện thay đổi hình nền laptop thật nhanh chóng.
Sử dụng Background trong Settings để đổi hình nền
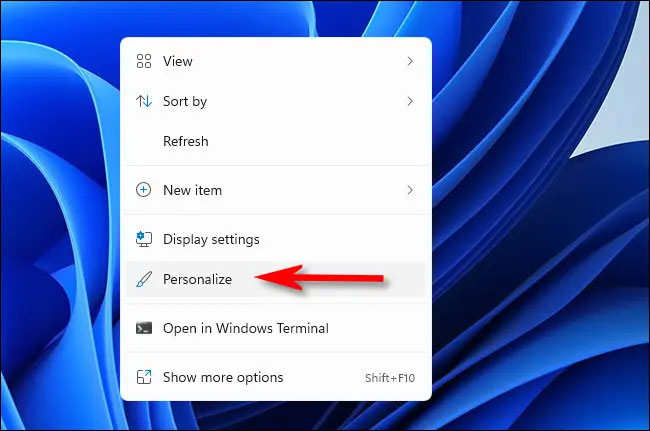
Thay đổi hình nền laptop Windows 11
Trên màn hình desktop của laptop bạn hãy nháy chuột phải và chọn “Personalize” và sẽ được dẫn ngay đến mục “Personalization” trong Settings Windows rồi bạn tiếp tục nhấn chọn “Background”.
Kế tiếp bạn cần chọn mục “Personalize Your Background” và sẽ có 3 lựa chọn để bạn nhấn đó là:
- Picture: Chọn một hình ảnh để đặt làm hình nền.
- Solid: Chọn gam màu đồng nhất cho toàn bộ màn hình desktop laptop của bạn.
- Slideshow: Chọn một bộ ảnh để đặt hình nền, chúng sẽ được luân phiên thay đổi theo từng khoảng thời gian bạn muốn.
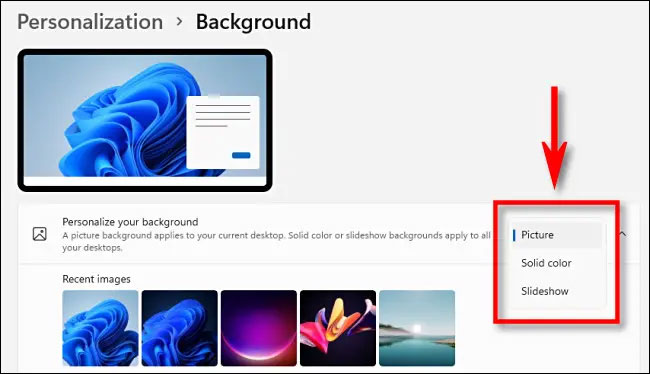
Các kiểu để thiết lập hình nền
Chọn một bức ảnh đã tải về để đặt làm hình nền desktop
Nếu bạn chọn “Picture” để đổi hình nền thì có thể thực hiện từ một nhóm “Recent Images” hay vào “Browse Folders” và tìm đến hình ảnh bạn muốn sử dụng làm hình nền rồi nhấn tiếp vào “Choose a fit for your desktop image” với các tùy chỉnh như sau:
- Fill: Kéo dài hình ảnh bạn chọn nhưng vẫn giữ cố định tỷ lệ ảnh.
- Fit: Kéo hình ảnh vừa với khung hình laptop mà vẫn giữ tỷ lệ khung hình sao cho thích hợp.
- Stretch: Kéo hình ảnh mà không giữ tỷ lệ ảnh bạn đầu.
- Tile: Các hình ảnh sẽ được lặp lại từ trái sang phải, hình được chèn từ góc trên bên trái cho cho đến khi đã đầy màn hình desktop hiển thị trên laptop của bạn.
- Center: Hình ảnh với tỷ lệ ban đầu sẽ được căn giữa khung hình laptop.
- Span: Một hình ảnh được chọn sẽ được hiển thị trên nhiều màn hình desktop và các hình ảnh đó sẽ được kéo dài.
Chọn một gam màu có sẵn và đồng nhất làm nền cho desktop của laptop
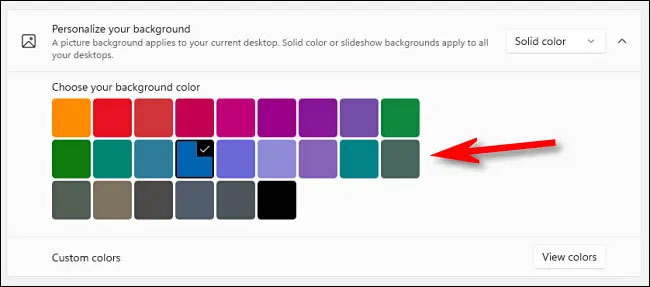
Các màu cho nền desktop
Nếu chọn tùy chọn “Solid Color” bạn có thể sử dụng các gam màu có sẵn hiển thị trên các ô màu sẵn có. Các gam màu bạn lựa chọn sẽ được áp dụng cho tất cả các desktop ảo nếu bạn có sử dụng các desktop ảo khác.
Đặt hình nền trình chiếu
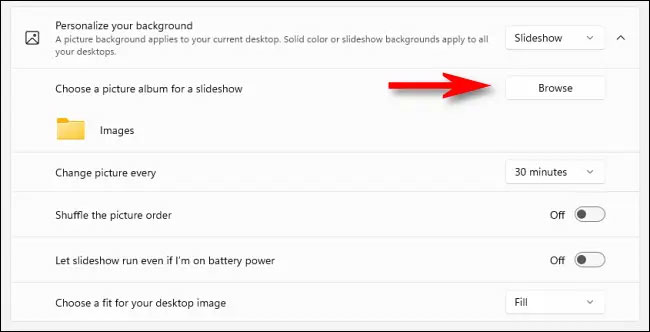
Cài đặt hình nền trình chiếu
Trong trường hợp của “Slideshow”, bạn cần tìm thư mục chứa tập hợp các hình ảnh mà bạn đã tải về trước đó và chúng sẽ được đặt làm hình nền desktop với phương thức “slide trình chiếu” liên tục theo từng khoảng thời gian. Khi đã chọn được thư mục ảnh muốn đặt hình nền bạn hãy nhấn tiếp vào “Change Picture Every”.
Đổi hình nền cho các máy tính xách tay Windows 7

Màn hình chính các laptop Windows 7
Windows 7 là hệ điều hành khá lâu đời và có khá nhiều cách để ta có thể thực hiện chuyển đổi các hình ảnh nền. Hãy làm theo 1 trong 2 cách sau đây để đổi hình nền cho laptop của bạn
Cách 1: Đặt một file ảnh của bạn làm hình nền
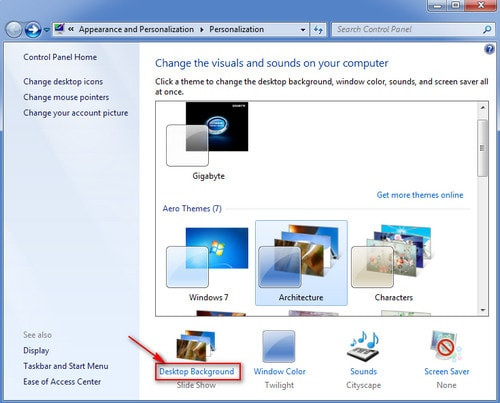
Đặt hình nền trên Windows 7
Đây là cách thay đổi hình nền cơ bản nhất mà tất cả các phiên bản của Windows đều có thể thao tác được. Bạn cần vào file chứa các hình ảnh mà bạn đã tải về trước đó, sau đó bấm chuột phải vào hình và bạn cần nhấn vào mục “set as desktop background” là có thể thiết lập làm hình nền rồi.
Sau khi thực hiện các thao tác bạn hãy trở lại màn hình desktop để kiểm tra lại xem hình ảnh đã thiết lập có đúng và phù hợp với màn hình của bạn không.
Cách 2: Đổi hình nền laptop tự động theo khoảng thời gian
Cũng như các Windows khác thì windows 7 cũng có thể trình chiếu hình ảnh, các hình ảnh có thể chuyển liên tục mà chúng ta không cần thay đổi. Điều này khá thú vị khi nó tạo nên điểm nhấn cho chiếc laptop và bạn sẽ không bị nhàm chán khi nhìn hoài một hình ảnh.
Cách đổi này chỉ áp dụng cho hệ điều hành Windows 7 sẽ gồm các bước đầy đủ như sau:
Bước 1:
Thực hiện nháy chuột phải vào vị trí bất kỳ trên màn hình Desktop và lựa chọn mục Personalize.
Bước 2:
Cửa sổ Personalize sẽ hiện ra các danh mục và bạn nhấn vào Desktop Background.
Bước 3:
Tiếp theo nhấn vào Browser để lựa chọn các hình ảnh mà bạn muốn đặt làm hình nền, các file ảnh được chọn sẽ hiển thị trực tiếp trên Desktop Background. Thao tác cuối là nhấn Save Changes để lưu lại thay đổi và hoàn thành quá trình thiết lập hình nền laptop.
Lời kết
Trên đây là các hướng dẫn về cách thay đổi hình nền laptop mà chúng tôi muốn đưa đến cho bạn. Hy vọng những thông tin đó sẽ hữu ích và bạn có thể thực hiện các thao tác đổi hình nền thật dễ dàng.
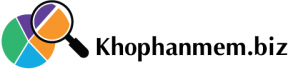
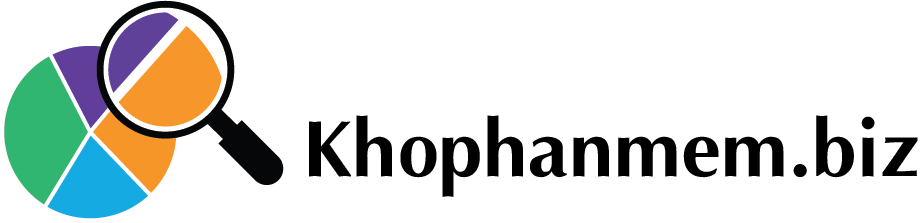





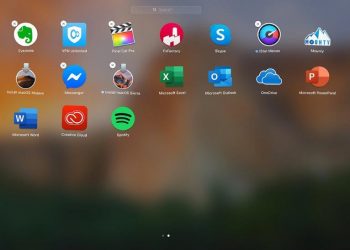




![[GIẢI ĐÁP] Genshin impact bao nhiêu gb trên máy tính, điện thoại](https://khophanmem.biz/wp-content/uploads/2022/11/Genshin-impact-tren-IOS-120x86.jpg)




