Thời đại công nghệ 4.0, thì một chiếc máy tính không còn mấy xa lạ đối với cuộc sống của chúng ta. Đặc biệt là dân văn phòng, các hoạt động thường ngày đều cần dùng đến máy tính. Trong đấy, có một số công việc cần quay màn hình lại để dễ nhìn, dễ làm việc mà chúng ta còn chưa biết cách làm thế nào. Bài viết này sẽ giới thiệu đến bạn cách quay màn hình máy tính nhanh chóng, dễ dàng giúp chúng ta đẩy nhanh tiến độ công việc.
Cách quay màn hình máy tính mà không cần cài đặt phần mềm
Các cách quay màn hình máy tính chúng ta chia làm hai loại là đối với máy Win 7,8 và máy Win 10 sẽ có các cách khác nhau.
Đối với máy với máy Win 7,8
Trên máy tính Win 7,8 có công cụ hỗ trợ quay màn hình mà không cần phải tải phần mềm nào khác. chúng ta chỉ cần thực hiện qua 4 bước như sau.

Hướng dẫn qua màn hình máy tính Win 7
Bước 1: Chúng ta mở Steps Recorder bằng cách nhấn tổ hợp phím Win+R, khi đó cửa sổ Run hiện ra thì chúng ta nhập “PSR” vào Run sau đó nhấn Enter là chúng ta có thể mở Steps Recorder.
Bước 2: Trong mục Steps Recorder, ta chọn vào dấu mũi tên bên cạnh nút Help sau đó truy cập vào mục settings
Bước 3: Ta lựa chọn cài đặt cho việc quay màn hình như Output location, Enable screen capture, Number of recent screen captures store.
Bước 4: Khi thiết lập xong bước cài đặt chúng ta bấm tổ hợp phím Alt+A hoặc nút Start Record để bắt đầu ghi màn hình.
Một số lưu ý: Trong quá trình quay Video bạn có thể dừng lại tạm thời hoặc tiếp tục quay tiếp. Nếu muốn dừng lại tạm thời có thể nhấn nút Pause Record hoặc tổ hợp phím Alt+U. Còn nếu muốn tiếp tục quay tiếp sau khi dừng thì nhấn Alt+S hoặc nút Resume Record.
Các video quay lại màn hình chúng ta có thể xem lại bằng word hoặc slide. Nội dung của các video được trình chiếu dưới dạng hình ảnh.
Đối với máy Win 10
Cách quay màn hình đối với máy tính Win 10 đơn giản hơn rất nhiều. Bạn chỉ việc thực hiện qua 2 bước cơ bản là bạn có thể quay được đoạn video màn hình mà mình mong muốn.
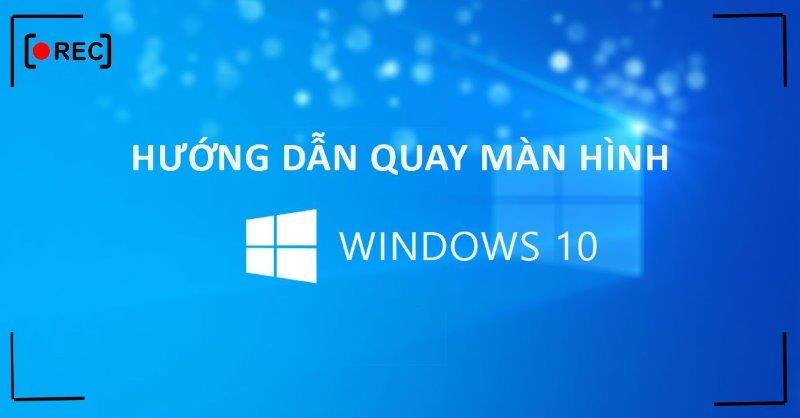
Hướng dẫn quay màn hình máy tính Win 10
Bước 1: Ta nhấn tổ hợp phím Windows+G tại cửa sổ bất kỳ để mở công cụ Xbox Game Bar.
Bước 2: Khi máy tính hiện lên khung biểu tượng quay màn hình, ta chỉ cần kích vào ô biểu tượng thứ 3 của khung đầu tiên là tiến hành quay màn hình. Khi muốn dừng lại chúng ta chỉ việc nhấn tổ hợp phím Windows+Alt+R là xong.
Lưu ý: Nếu chúng ta muốn cài đặt lại một số thông số như bật tắt âm thanh có thể kích vào phần biểu tượng răng cưa (Setting). Còn muốn tùy chỉnh phím tắt thì chúng ta kích vào mục shortcut hoặc điều chỉnh trong Xbox.
Đối với các phần mềm khác cần cài đặt
Có nhiều phần mềm quay màn hình máy mà chúng ta có thể tải về và cài đặt trên máy tính. Chúng là những phần mềm với dung lượng nhỏ, cách sử dụng dễ dàng và hỗ trợ được nhiều tính năng khác cho người dùng.
Phần mềm Microsoft Community Clips
Đây là phần mềm dễ dùng, gọn lẹ bởi ít dung lượng. Chúng ta có thể quay phim toàn màn hình, ngoài ra còn quay phim được trên ứng dụng, quay lại một vị trí đã xác định sẵn bằng những thao tác đơn giản qua 4 bước.
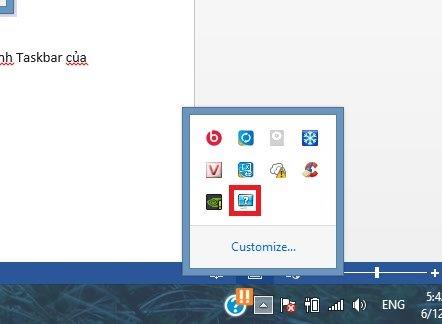
Biểu tượng của phần mềm Microsoft Community Clips
Bước 1: truy cập vào link chính thức của phần mềm Microsoft Community Clips để tải ứng dụng về.
Bước 2: Sau khi tải về ta tiến hành cài đặt phần mềm để bắt đầu quay.
bước 3: Tiến hành quay màn hình sẽ có 3 lựa chọn cho bạn đó là quay toàn màn hình( start recording), quay phim ứng dụng (start recording application), và quay phim tại vị trí được chọn (start recording region) tùy vào mục đích quay màn hình mà ta có thể lựa chọn các mục tương thích.
Bước 4: Nếu muốn tạm dừng có thể nhấn vào biểu tượng Continue Recording, bấm tiếp lần nữa vào biểu tượng Continue Recording để quay tiếp. Nếu muốn kết thúc quay nhấn vào Stop Recording và bấm save để lưu video
Cách quay màn hình bằng phần mềm Powerpoint
Đây cũng là một cách đơn giản để quay màn hình, được thực hiện trên phần mềm Powerpoint. Chúng ta chỉ cần thực hiện qua 4 bước đơn giản là có thể quay màn hình máy tính.
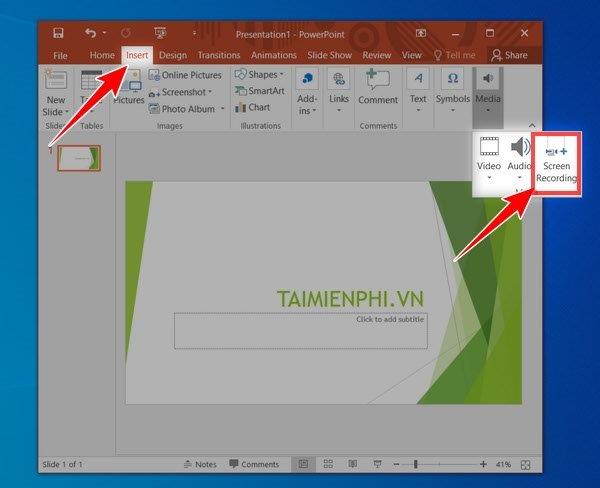
Hướng dẫn quay màn hình bằng phần mềm powerpoint
Bước 1: Chúng ta kích vào mục Insert và chọn mục Screen Recording để mở tính năng quay màn hình.
Bước 2: Chúng ta nhấn tổ hợp phím Window+Shift+A hoặc kích vào Select Area trên thanh công cụ. Khi đấy công cu Crosshairs xuất hiện để chúng ta sử dụng, nhấp và kéo đến phần chúng ta muốn quay để tiến hành quay màn hình. Nếu muốn tắt con trỏ chuột chúng ta nhấn vào nút dock để tắt.
Bước 3:Chúng ta nhấn tổ hợp phím Window+Shift+R hoặc nút Record để bắt đầu ghi.
Bước 4: để kết thúc quay bạn cần nhấn nút Stop hoặc tổ hợp phím Window+Shift+Q để kết thúc. và đặt tên cho file sau đó nhấn Save để lưu lại video.
Kết luận
Để quay video màn hình có nhiều cách chúng ta có thể tải phần mềm ứng dụng để quay hoặc sử dụng các phần mềm có sẵn trong máy. Trên đây là các cách quay màn hình máy tính Win 10 hoặc Win 7,8 cho bạn cần, mời các bạn tham khảo.
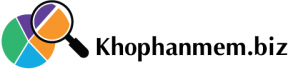
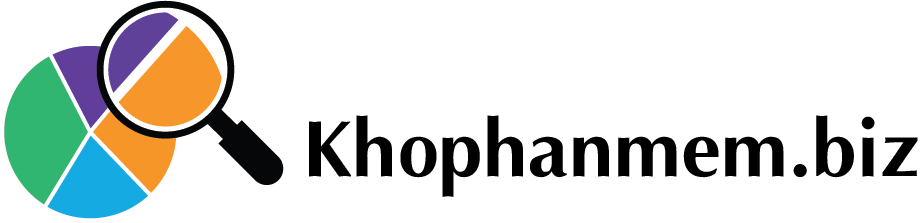






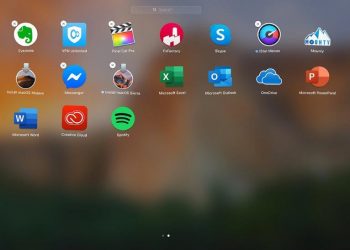




![[GIẢI ĐÁP] Genshin impact bao nhiêu gb trên máy tính, điện thoại](https://khophanmem.biz/wp-content/uploads/2022/11/Genshin-impact-tren-IOS-120x86.jpg)




